Problems with Quiz e-mail
Kathleen@NationalLibertyAlliance.org
There are 13 sections in the Course, each with numerous parts. The total number of parts is 159. Some are video, others are full length books on audio or video format. The Quiz is presented in segments. Each segment is presented as an audio or video recording, followed by questions about that specific content (the Quiz). Listen to the recording and answer the questions.
Most of Bill Thornton's audios are available on YouTube. The 5000 Year Leap and Trial by Jury are available in print which are linked to that listing. PDF files are also available free of charge on line.
In the event you are stuck on a module, please send an email to Kathleen. In the subject line put the heading from the page of the quiz you are working on (usually a lecture, video, audio, etc, followed by a number). In the message, list your answers. Please do not send screen shots, as many times your answers are not visable in the emailed message. Kathleen checks in many times a day, and always responds within 24 hours.
Some general suggestions:
1. In general, Internet Explorer is not the best browser to use. If you are using IE, and having problems with pages loading for example, try using another browser like Chrome, Firefox, etc. Many browsers store your answers for use later. These cookies stay in your computer, and may interfere with your progress, especially if you had a wrong answer and it is now corrected. If you have verified that all your answers are correct and still cannot proceed, you should log out of NLA, clear your browser history, log back into the NLA site, and reenter your correct answers. Dependng on your browser, you may have to do this a few times as you go through the course. This is not a quiz issue, it is a browser issue. See detailed instructions to clear your cache below.
2. It is strongly recommended that you copy and paste your answers from the Answer Bank into the quiz. This eliminates the inadvertant spelling errors or typos that we are all guilty of. All of the Answer Bank words have been checked to be correct. If you think you are right, email me as indicated above.
3. Keep in mind the Common Law principles of Justice, Honor and Mercy. These principles should guide your interactions with all people, even those who are volunteering their private time to assist you with the quiz. No one is trying to frustrate you or stand in your way of progressing. Have mercy on the reciever of your email. Be kind and just, not accusatory and angry. You might actually have an error that will easiily be corrected if you request assistance.
If you are using an iPad or a tablet, I am providing the following information from a member: You should be able to downloading Puffin, Dolphin, or Photon Browser through playstore for free and then open nationallibertyalliance.org through it. I've had the most success with Puffin for both my tablet and android cell phone which do not support flash.
Here is a link that maybe helpful for ipad devices:
http://www.ispringsolutions.com/articles/can-i-play-flash-on-ipad-yes.html
In Mozilla Firefox: Clear the Cache
Temporary Internet Files are called the "cache" in Firefox. The cache shouldn't affect performance in Firefox, but just to make sure, here's how to delete it:
- Click on the Firefox button
- Click on Options
- Click on the Advanced section
- In the advanced tab, go to the Network tab
- Click the Clear Now button next to the sentence that shows how much hard disk space your cache takes up.
However, you may also want to take a look at this article if Firefox is getting a bit slow:
https://support.mozilla.com/en-US/kb/Firefox%20is%20slow
In Internet Explorer: Clear Internet Files
Delete temporary files in Internet Explorer 7
Open Internet Options by clicking the Start button
 , clicking Control Panel, clicking Network and Internet, and then clicking Internet Options.
, clicking Control Panel, clicking Network and Internet, and then clicking Internet Options.Click the General tab, and then, under Browsing history, click Delete.
Click Delete all, click Yes to confirm that you want to delete this information, and then click OK.
Delete temporary files in Internet Explorer 8
Open Internet Options by clicking the Start button
 , clicking Control Panel, clicking Network and Internet, and then clicking Internet Options.
, clicking Control Panel, clicking Network and Internet, and then clicking Internet Options.Click the Safety button, and then click Delete Browsing History.
Select the check box next to each category of information you want to delete.
Select the Preserve Favorites website data check box if you do not want to delete the cookies and files associated with websites in your Favorites list.
Click Delete. This could take awhile if you have a lot of files and history.
Delete temporary files in Internet Explorer 9
Open Internet Explorer by clicking the Start button
 . In the search box, type Internet Explorer, and then, in the list of results, click Internet Explorer.
. In the search box, type Internet Explorer, and then, in the list of results, click Internet Explorer.- Click the Tools button
 , and then click Internet options.
, and then click Internet options. Click the General tab, and then, under Browsing history, click Delete.
In the Delete Browsing History dialog box, select Temporary Internet files, click Delete, and then click OK.
Internet Explorer 9, 10 and 11 (Win) - Clearing Cache and Cookies
- Select Tools (via the Gear Icon) > Safety > Delete browsing history....
NOTE: You can also access this menu by holding Ctrl + Shift + Delete.
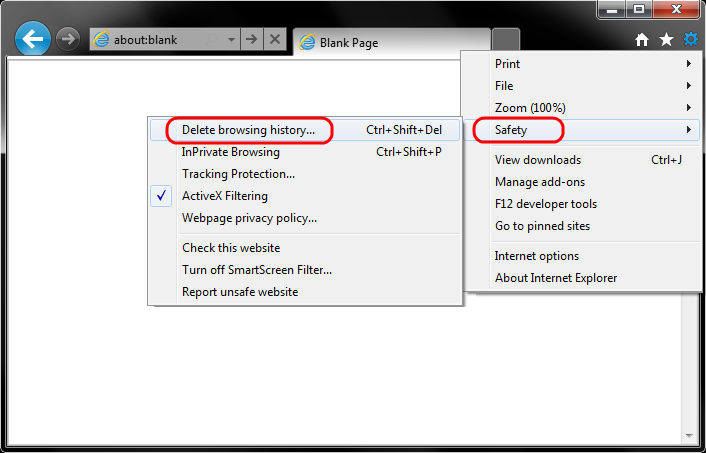
- Make sure to uncheck Preserve Favorites website data and check both Temporary Internet Files and Cookies then click Delete.

- You will get a confirmation at the bottom of the window once it has successfully cleared your cache and cookies.

Further Troubleshooting
The above procedure for clearing cache and cookies should work for the majority of websites, but certain website and applications such as WiscMail require a more thorough procedure. If you are still having issues, try to steps below.
- Note: The F12 developer tools in Internet Explorer 11 do not include a cache menu. This process will only work for IE10 or lower.
Close out of Internet Options. Click on Tools and select Developer Tools.

In the Developer Tools window, click on Cache and select Clear Browser Cache...

Click Yes to confirm the clearing of the browser cache.

Clearing Browser Cache/Temporary Internet Files In Chrome
Step 1: Click the Wrench icon located in the upper right corner of the browser window, followed by Options.
Step 2: Click Under The Hood on the left side panel.
Step 3: Click the button labeled Clear browsing data on the top of the page.
Step 4: Choose the beginning of time from the drop down.
Step 5: Make sure that Empty the cache is selected and click Clear browsing data. NOTE: Please verify the rest of the options available to be deleted before proceeding to avoid deleting something you did not want to delete.
Step 6: Close and restart the web browser.





